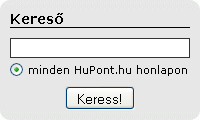Metin2 szerver készítés
Megmutatom hogyan készíthettek ingyen hamachis metin2 szervert.
Kliens szerkesztes:
Tálcán megjelenő név módosítása:
Megkeresed a local.py fájlt a kliens telepítési mappájában, megkeresed azt a sort, hogy
-"APP_TITLE = "Kliens név"
És átírod.
-Ha nincs a telepítési mappában, akkor megint csomagold ki a root.eix/root.epk fájlt!
____________________________________________________________
2 Szerver berakása a kliensbe (csak látszat egyenlőre!)
-Kliensed telepítési mappájában megkeresed a serverinfo.py fájlt.
-Megnyitod/társítod jegyzettömbbel.
Megkeresed ezt a részt:
REGION_DICT = {
0 : {
1 : { "name" : "(Kliensben megjelenő szerver neve)", "channel" : SERVER01_CHANNEL_DICT, },
Ha megvan, a sor végén nyomsz egy ENTER-t
És bemásolod az alsó sort, hogy így nézzen ki, valamint az alsó sor elején az 1 :-et átíród 2 : -re
REGION_DICT = {
0 : {
1 : { "name" : "(Kliensben megjelenő szerver neve)", "channel" : SERVER01_CHANNEL_DICT, },
2 : { "name" : "(Kliensben megjelenő szerver neve)", "channel" : SERVER01_CHANNEL_DICT, },
____________________________________________________________
Az előző témához kapcsolódóan a szerver nevének megváltoztatása:
Megkeresed megint ezt a sort:
1 : { "name" : "(Kliensben megjelenő szerver neve)", "channel" : SERVER01_CHANNEL_DICT, },
"(Kliensben megjelenő szerver neve)" <Ehhez a részhez írd be azt, amit a szervered nevének gondoltál.
____________________________________________________________
CH2 berakása
Megint a serverinfo.py fájlban megkeresed ezt a részt:
SERVER01_CHANNEL_DICT = { 1:{"key":11,"name":"CH1 ","ip":"5.141.9.117","tcp_port":13000,"udp_port":13000,"state"
:STATE_NONE,},
Ezután az alsó sor után nyomsz egy ENTERT, és bemásolod az alsó sort...
Amit át kell írnod:
Sor elején az 1-est 2-esre, és a "name" után a CH1-et CH2-re, "key" után a 11-et átírod 12-re, és átírod a 13000-eket 16000-re, valamint portmapban nyitsz portot 16000-es számmal.
____________________________________________________________
Login képnél az ID- Jelszó rész szerkesztése:
-Megint kliens telepítési mappa, azon belül local/de/ui/login mappa.
-Találsz ott egy olyat, hogy login.dss ...
-http://eliteforce2.filefront.com/file/DDS_Converter;29412 < ezt a programot le kell töltened a megnyitásához.
-Ha letöltötted, elindítod, megkeresed a login.dss fájlt a programmal, átkonvertálod .jpg formátumba, és szerkesztheted!
-VIGYÁZZ!!! Ne színezz a vonal szélén kívül, mivel akkor hibás lesz a kliensed!
-Ha kész vagy ezzel is, akkor visszakonvertálod a login.jpg fájlt .dss fájlba, és a kliens local/de/ui/login mappában felülírod.
____________________________________________________________
Chat, stb. színének átírása: (Betű szín)
-Kibontotd a root.eix fájlt, a pack mappából, és találsz benne egy olyat, hogy colorinfo.py
-Megnyitod, felmész erre az oldalra: http://www.tayloredmktg.com/rgb/
-Amit gondolsz színt, megkeresed az RGB kódját, és átírod a colorinfo.py-ben.
-Mented, majd visszacsomagolod.
(Ha nincs root.epk/root.eix pack-od, akkor simán a telepítés mappájában megtalálod ezeket a fájlokat)
____________________________________________________________
Hol tudod szerkeszteni az NPC testét:
-A kliens telepítési mappájában megkeresed a pack mappát.
-NPC.eix/NPC.epk-t kicsomagolod
-Megkeresed hogy mi az angol neve az NPC-nek pl.: Kovács -blacksmith
-Belemész a mappájába, és megkeres mindegyiknél azt a fájlt, hogy "mappa neve".dss
-Ezt átkonvertálod DSS Converterrel, szerkeszted (NE menj ki a "vonalból"!) elmented, miután szerkesztetted visszakonvertálod, és felülírod.
____________________________________________________________
Leltár ablak szerkesztése/kinézet/:
-A pack mappából kicsomagolod az Etc.eix/Etc.epk fájlokat.
-A kicsomaglás mappájában (Source) a ymir work mappában az ui mappát megkeresed.
-Abból a windows.dss fájlt ugyancsak DSS Converterrel átkonvertálod .jpg-be, megnyitod, és szerkeszted.
-Ha készen vagy vele, visszakonvertálod, felülírod.
-Visszacsomagolod az Etc.eix-et, majd azt is felülírod a pack mappában.
____________________________________________________________
Bejelentkező képnél csík színének módosítása:
-A pack mappából kicsomagolod az Etc.eix/Etc.epk fájlokat.
-A kicsomaglás mappájában (Source) a ymir work mappában az ui mappát megkeresed.
-Abból a introloading.dss fájlt DSS Converterrel átkonvertálod .jpg-be, megnyitod, és átszínezed a következő képpen:
-Letöltöd a GIMP programot itt: http://gimp-win.sourceforge.net/stable.html
-Rákattintasz az átkonvertált fájlra jobb egérgomb/Edit with GIMP
-GIMP Eszköztárában kiválasztod az Ellipszis-kijelölési eszköz-t, kijelölöd a szürke csíkot (alsó csík)
-Ezután kiválasztod a radírt, a kijelölt részt kiradírozod.
-Beszínezed az "Ecset" eszközzel a számodra kedvező színre.
-Most kijelölöd a felső csíkon a tükröződés csíkját (középen az a vékony csík), azt beilleszted az alsó csíkba.
-Ugyanezt megcsinálod a függőleges csíkokkal is.
-A végén elmented, visszakonvertálod, felülírod, majd becsomagolod az Etc.eix fájlt.
ui.: A fogaskerekes részt NE módosítsd, mivel ha módosítod, beleszínezel, akkor egy fekete négyzet lesz a betöltő képernyőn.________________________________________________________EXP gömb színének módosítása:
-A pack mappából kicsomagolod az Etc.eix/Etc.epk fájlokat.
-A kicsomaglás mappájában (Source) a ymir work mappában az ui mappát megkeresed.
-Abból a taskbar fájlt megnyitot GIMP-el.
-A jobb felső sarokban megtalálod az EXP gömböt...
-Ezt jelöld ki GIMP-el, színezd át, és kész.
-Ha készen vagy vele, visszakonvertálod, felülírod.
-Visszacsomagolod az Etc.eix-et, majd azt is felülírod a pack mappában.________________________________________________________Szükséges program letöltése:
http://data.hu/get/2691064/EIX_kicsomagolo.zip
1.Töltsd le a szükséges programot!
2.Bontsd ki a C:\ meghajtóra.
3.Megkeresed hogy melyik .epk és .eix fájlt akarod kicsomagolni.Ezt a 2 fájlt a kliens mappájából bemásolod ide(másold ne áthelyezd!) és a bemásolt fájlokat átnevezed NPC.eix/NPC.epk-ra
5.Start->Futtatás->cmd
6.Írd be:cd C:\FR
7.m2 NPC_ex.xml
8.Várj míg kicsomagolja a fájlokat.
9.Ezeket a fájlokat megtalálod a Source mappában.
Visszacsomagolás:
1.Start->Futtatás->cmd
2.cd C:\FR
3.m2 NPC_pack.xml
4.most csomagolja a fájlokat..várj..(ez kicsit hosszabb)
5.Létrejön egy NPC.tmp fájl aminek a neve folyamatosan változik míg vígül NPC.epk nem lesz.
6.A NPC.epk és .eix fájlok nevét visszaírod az eredetire, majd visszamásolod a pack mappába, felülírod.______________________________________________________Multi Kliens 1.3-ból feldobtam a telepítőt, amit itt tölthettek le: http://addat.hu/660b829e/Ind%C3%ADt%C3%B3-Kre%C3%A1tor.rar.html
Használata:
- Kicsomagolod, bemásolod a kliensed mappájába (abba a kliensbe, amihez szeretnéd csinálni az indítót)
- Andresse du sereur Metin: Ide beírod a Hamachi-d IP-jét
- Rányomsz a "Tester" gombra, és ha zöld, akkor jó az IP
- Nom du lanceur: Ide az indító nevét írod
- A végén kattints a "Créer lanceur" gombra, és a kliensedben már meg is találtad az indítódat.______________________________________________________
Magyar ,,Kliens Üzenetek"
Ahol ezeket tudod módosítani, az a kliensed/locale/de mappa
Ebben van egy olyan fájl, hogy locale_game fájl
Hogy ezekben miket tudsz módosítani?
pl.:
-Birodalmak neve
-Rangok átnevezése
stb.
ui.: locale_interface fájlt is nézd át, annak is hasonló tartalma van!__________________________________________________"Zoom" növelése
Kibontjátok a root.eix/epk-t és megkeresitek azt a fájlt, hogy constinfo.py
Megnyitjátok Notepad++-al, és megkeresitek azt a sort, hogy
CAMERA_MAX_DISTANCE_SHORT = 2500.0
CAMERA_MAX_DISTANCE_LONG = 3500.0
Ezt átírjátok erre:
CAMERA_MAX_DISTANCE_SHORT = 16000.0
CAMERA_MAX_DISTANCE_LONG = 32000.0
Elmentitek, visszacsomagoljátok a root.eix-et, és nagyobb lesz a zoom.
Ha nem sikerül átirni, akkor kicserélitek erre a fájlra: http://addat.hu/39be1be9/constinfo.py.html_____________________________________________Login kép lecserélése [Saját] :
Bemész a kliens->locale->de->ui mappába és ott lesz egy Login nevezetü kép azt lecseréled arra a képre amit beszeretnénk állítani bejelentkező háttérnek ha lecseréltük nevezzük át loginra és kész._____________________________________________Betöltő képek lecserélése [saját] :
Bemész a kliens->ymir work->uiloading és itt lesznek a betöltő képek ezeket lecserélhetjük másikra is._____________________________________________Céh jelek lecserélése [saját]:
bemész a kliens-> upload mappába és itt lesznek a céh jelek ezeket lecserélhetjük akármienre amienre csak akarjuk_____________________________________________Meglovagolható állatok berakása kliensbe [saját] :
Letöltjük a filet, kicsomaguljuk és a benne lévő npc.epk , npc.eix filet bemásoljuk a kliensedben lévő pack mappába. és készen is van már látszanak is a meglovagolható állatok_____________________________________________Az icon mappáról [saját] :
Ha bemegyünk a kliens-> icon mappába ott találunk olyat hogy face,hair,item,action
Nos akkor részlegezzük:
Item mappa: itt vannak az itemek iconjai
hair mappa: itt van az összes kaszt haja
face mappa: itt van az összes kaszt arca
action: itt vannak az érzelmek_____________________________________________Háttérkép szerkesztése a kliensedben
csinálsz kedvedre a kedvenc fotószerkesztő programoddal egy képet, vagy egy jól sikerült screen-t.
behelyezed a kliensed locale/loginscreen mappájába, benne a login.sub fájlt notepad++-al vagy jegyzettömbbel megnyitod és
benne a "belépökép.jpg" vagy teljesen mindegy mi a neve átírod a te képed nevére így "xy.jpg".
Honlapkészítés ingyen:
Ez a weblapszerkesztő alkalmas
ingyen weboldal,
ingyen honlap készítés...
Mai: 16
Tegnapi: 3
Heti: 41
Havi: 62
Össz.: 41 164
Látogatottság növelés
Metin2 szerver készítés - © 2008 - 2025 - metinszk.hupont.hu